开发第一个Django应用,Part7¶
本教程上接 Tutorial 6 。将继续完成这个投票应用, 本节将着重讲解如何使用Django自动生成后台管理网站。
自定义管理表单¶
通过 admin.site.register(Question) 注册了 Question 后,Django可以自动构建一个默认的表单。
如果您需要自定义管理表单的外观和功能。你可以在注册时通过配置来实现。
现在先来试试重新排序表单上的字段。只需要将 admin.site.register(Question) 所在行替换为:
from django.contrib import admin
from .models import Question
class QuestionAdmin(admin.ModelAdmin):
fields = ['pub_date', 'question_text']
admin.site.register(Question, QuestionAdmin)
你可以参照上面的形式,创建一个模型类,将之作为第二个参数传入 admin.site.register()。
而且这种操作在任何时候都可以进行。
经过上面修改”Publication date”字段会在”Question”字段前面:
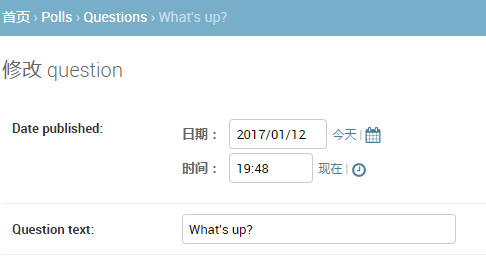
目前的表单只有两个字段可能看不出什么,但是对于一个字段很多的表单,设计一个直观合理的排序方式非常重要。 并且在字段数据很多时,还可以将表单分割成多个字段的集合:
from django.contrib import admin
from .models import Question
class QuestionAdmin(admin.ModelAdmin):
fieldsets = [
(None, {'fields': ['question_text']}),
('Date information', {'fields': ['pub_date']}),
]
admin.site.register(Question, QuestionAdmin)
fieldsets 中每一个元组的第一个元素是该字段集合的标题。它让页面看起来像下面的样子:
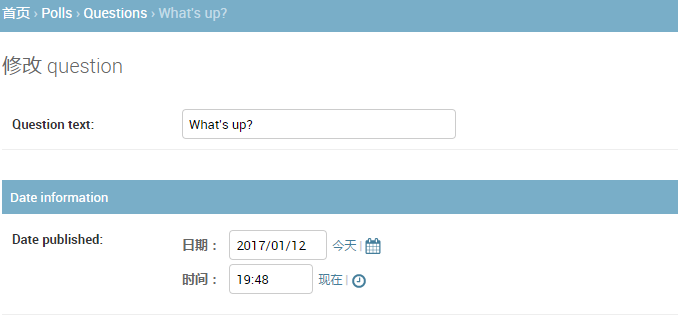
添加关联对象¶
现在 Question 的管理页面有了,但是一个 Question 应该有多个 Choices 。而此时管理页面并没有显示。
现在有两个方法可以解决这个问题。一是就像刚刚 Question 一样也将 Choice 注册到admin界面。代码像这样:
from django.contrib import admin
from .models import Choice, Question
# ...
admin.site.register(Choice)
现在Choice也可以在admin页面看见了,其中”Add choice”表单应该类似这样:

在这个表单中,Question字段是一个select选择框,包含了当前数据库中所有的Question实例。Django在admin站点中,
自动地将所有的 ForeignKey 关系展示为一个 select 框。在我们的例子中,
目前只有一个question对象存在。
请注意图中的绿色加号,它连接到Question模型。每一个包含 外键 关系的对象都会有这个绿色加号。点击它,
会弹出一个新增Question的表单,类似Question自己的添加表单。填入相关信息点击保存后,
Django自动将该Question保存在数据库,并作为当前Choice的关联外键对象。通俗讲就是,
新建一个Question并作为当前Choice的外键。
但是,实话说,这种创建方式的效率不怎么样。如果在创建Question对象的时候就可以直接添加一些Choice, 那样操作将会变得简单些。
删除Choice模型对 register() 方法的调用。然后,编辑Question的注册代码如下:
from django.contrib import admin
from .models import Choice, Question
class ChoiceInline(admin.StackedInline):
model = Choice
extra = 3
class QuestionAdmin(admin.ModelAdmin):
fieldsets = [
(None, {'fields': ['question_text']}),
('Date information', {'fields': ['pub_date'], 'classes': ['collapse']}),
]
inlines = [ChoiceInline]
admin.site.register(Question, QuestionAdmin)
上面的代码告诉Django:Choice对象将在Question管理页面进行编辑,默认情况,请提供3个Choice对象的编辑区域。
现在”增加question”页面变成了这样:
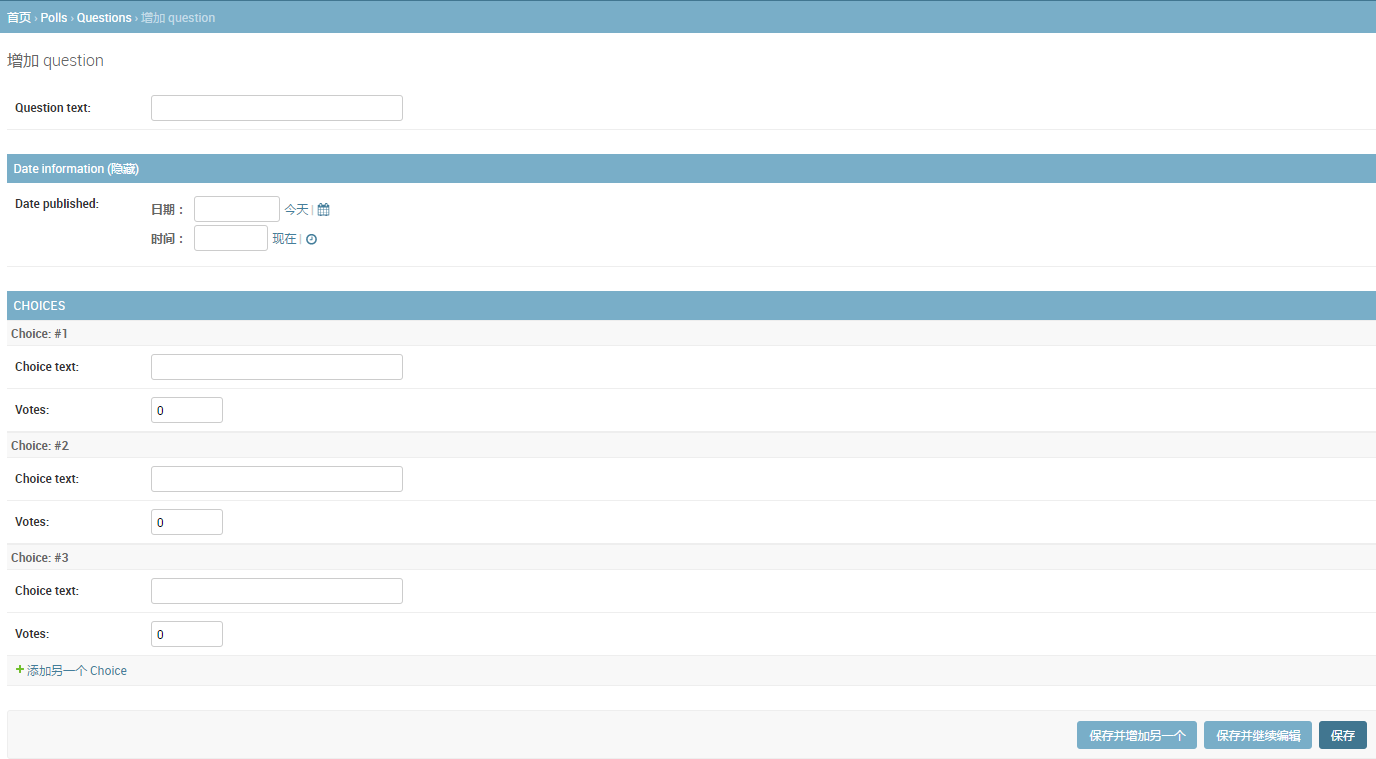
它的工作机制是:这里有3个插槽用于关联Choices,而且每当你重新返回一个已经存在的对象的“Change”页面, 你又将获得3个新的额外的插槽可用。
在3个插槽的最后,还有一个“Add another Choice”链接。点击它,又可以获得一个新的插槽。如果你想删除新增的插槽, 点击它右上方的X图标即可。但是,默认的三个插槽不可删除。下面是新增插槽的样子:
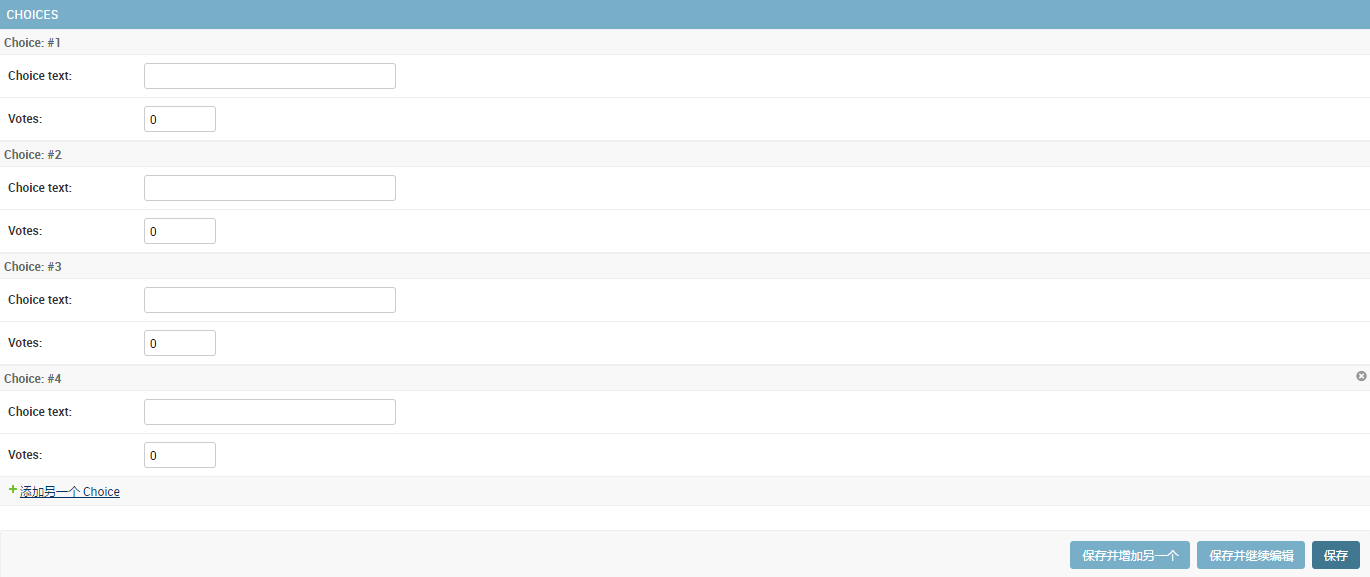
但是现在还有个小问题。上面页面中插槽纵队排列的方式需要占据大块的页面空间,看起来很不方便。为此,
Django提供了一种扁平化的显示方式,你仅仅只需要将 ChoiceInline 继承的类改为 admin.TabularInline:
class ChoiceInline(admin.TabularInline):
#...
使用 TabularInline 代替 StackedInline,相关的对象将以一种更紧凑的表格形式显示出来:
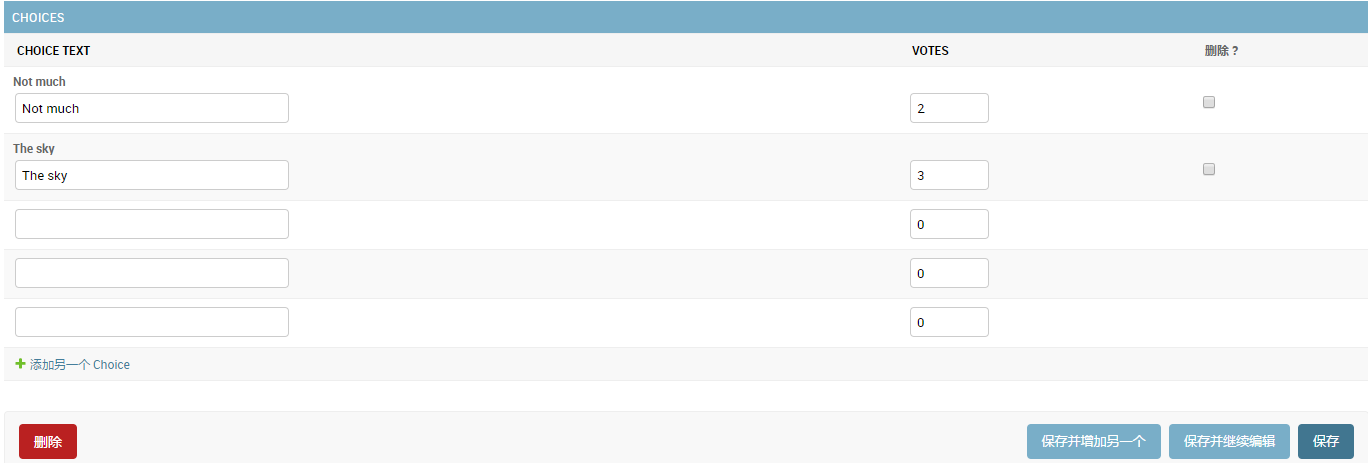
注意,这样多了一个”删除”选项,它允许你删除已经存在的Choice.
自定义修改列表¶
现在Question的管理页面看起来已经差不多了,下面来看看修改列表页面,也就是显示了所有question的页面,即下图这个页面:

Django默认只显示 str() 方法指定的内容。如果我们想要同时显示一些别的内容,可以使用 list_display 属性,
它是一个由多个字段组成的元组,其中的每一个字段都会按顺序显示在页面上,代码如下:
class QuestionAdmin(admin.ModelAdmin):
# ...
list_display = ('question_text', 'pub_date')
同时,还可以把 Tutorial 2 中的 was_published_recently() 方法也加入进来:
class QuestionAdmin(admin.ModelAdmin):
# ...
list_display = ('question_text', 'pub_date', 'was_published_recently')
现在question的修改列表页面看起来像这样:

你可以点击其中一列的表头来让列表按照这列的值来进行排序,但是 was_published_recently 这列的表头不行,
因为Django不支持按照随便一个方法的输出进行排序。另请注意,默认情况下,was_published_recently 的列标题是方法的名称(下划线替换为空格),
内容则是输出的字符串表示形式。
可以通过给方法 (in polls/models.py) 提供一些属性来改进输出的样式,就如下面所示:
class Question(models.Model):
# ...
def was_published_recently(self):
now = timezone.now()
return now - datetime.timedelta(days=1) <= self.pub_date <= now
was_published_recently.admin_order_field = 'pub_date'
was_published_recently.boolean = True
was_published_recently.short_description = 'Published recently?'
关于这些方法属性的更多信息,请参见 list_display。
我们还可以对显示结果进行过滤,通过使用 list_filter 属性。在 QuestionAdmin 中添加下面的代码:
list_filter = ['pub_date']
它添加了一个“过滤器”侧边栏,这样就可以通过 pubdate 字段来过滤显示question:

过滤器显示的筛选类型取决与你过滤的字段,由于 pub_data 是 DateTimeField,
所以Django就自动给出了“今天”、“过去7天”、“本月”、“今年”这几个选项。
这一切进展顺利。再添加一些搜索功能:
search_fields = ['question_text']
这行代码在修改列表的顶部添加了一个搜索框。 当进行搜索时,Django将在question_text字段中进行搜索。
你可以在 search_fields 中使用多个字段,但由于它在后台使用LIKE进行查询,尽量不要添加太多的字段,不然会降低数据库查询效率。
修改列表自带分页功能,默认每页展示100条数据。
Now’s also a good time to note that change lists give you free pagination. The
default is to display 100 items per page. Change list pagination, search boxes, filters, date-hierarchies, 和
column-header-ordering
都会像你认为的那样工作。
自定义管理站点外观¶
很明显,在每一个admin页面坐上顶端都显示“Django 管理”是感觉很荒诞,它仅仅是个占位文本。利用Django的模板系统,可以修改它。
它可以用Django的模板系统轻松改变。 Django的管理站点是Django自己生成出来的,它的界面代码使用的是Django自己的模板系统。
自定义项目模板¶
在项目的路劲下(包含 manage.py 的目录)创建一个名为 templates 目录。
Templates可以放在你的文件系统中Django所能访问到的任何地方。(运行Web服务器的用户即是运行Django的用户)。
但是作为一个好的习惯,最好把模板放在本项目目录下。
在配置文件中(mysite/settings.py)的 TEMPLATES 中添加一个 DIRS 选项:
TEMPLATES = [
{
'BACKEND': 'django.template.backends.django.DjangoTemplates',
'DIRS': [os.path.join(BASE_DIR, 'templates')],
'APP_DIRS': True,
'OPTIONS': {
'context_processors': [
'django.template.context_processors.debug',
'django.template.context_processors.request',
'django.contrib.auth.context_processors.auth',
'django.contrib.messages.context_processors.messages',
],
},
},
]
DIRS 是在加载Django模板时检查的文件系统目录列表;它是一个搜索路径。
模板组织方式
就像静态文件一样,我们可以把所有的模板都放在一起,形成一个大大的模板文件夹,并且工作正常。但是不建议这样!
最好每一个模板都应该存放在它所属应用的模板目录内(例如 polls/templates)
而不是整个项目的模板目录(templates),因为这样每个应用才可以被方便和正确的复用。
请参考 复用app
接下来,在刚才创建的 templates 中创建一个 admin 目录,将 admin/base_site.html 模板文件拷贝到该目录内。
这个html文件来自Django源码,它位于 django/contrib/admin/templates 目录内。
如何找到Django源文件?
在命令行中运行下面代码: .. code-block:: console
$ python -c “import django; print(django.__path__)”
然后替换文件中的 {{ site_header|default:_('Django administration') }} (包括两个大括号),
换成你想要命名的名字即可。编辑完成后应该类似下面的代码片段:
{% block branding %}
<h1 id="site-name"><a href="{% url 'admin:index' %}">Polls Administration</a></h1>
{% endblock %}
这里仅仅是使用这种方法来教您如何覆盖模板。在实际的项目中, 您可以使用:attr:django.contrib.admin.AdminSite.site_header 属性更容易实现这个特殊的定制。
在这个模板文件中有许多类似这样的文本 {% block branding %}、{{ title }}。{% 和 {{
都是Django模板语法的一部分。当Django渲染 admin/base_site.html 的时候,这个模板语言将被生成最终的html页面,
就像 Tutorial 3 中一样。
注意任何Django管理站点的默认模板都可以重写。 想要重写一个模板文件,只需要做和重写 base_site.html
相同的操作就行——将它从默认的目录拷贝到你自定义的目录中,然后修改它。
自定义应用模板¶
聪明的读者可能会问:但是 DIRS 默认是空的,Django是如何找到默认的admin模板呢?
回答是,由于 APP_DIRS 被设置为 True,
Django将自动查找每一个应用路径下的 templates/ 子目录(不要忘了 django.contrib.admin 也是一个应用)。
我们的投票应用不太复杂,因此不需要自定义admin模板。但是如果它变得越来越复杂, 因为某些功能而需要修改Django的标准admin模板,那么修改的模板就比修改项目的模板更加明智。这样的话, 你可以将投票应用加入到任何新的项目中,并且保证能够找到它所需要的自定义模板。 更多关于Django如何加载模板文件的信息,请查看 模板加载 的文档。
自定义管理站点首页¶
在类似的情况下,您可能想要定制Django管理首页页面。默认情况下,
管理站点首页显示所有 INSTALLED_APPS 并在admin应用中注册过的app,以字母顺序进行排序。
要定制管理站点首页,需要重写 admin/index.html 模板,就像前面修改 base_site.html 模板的方法一样,
从源码目录拷贝到你指定的目录内。编辑该文件,你会看到文件内使用了一个 app_list 模板变量。
该变量包含了所有已经安装的Django应用。你可以硬编码链接到指定对象的admin页面,使用任何你认为好的方法,
用于替代这个 app_list。
接下来做什么?¶
入门教程到此结束。你可以在 这里找到 接下来应该做什么。
如果您对Python包很熟悉,并且有兴趣了解如何将投票应用转换为“可复用应用程序”, 那么请查看高级教程:如何编写可复用的应用程序
Last update:
10月 29, 2021